
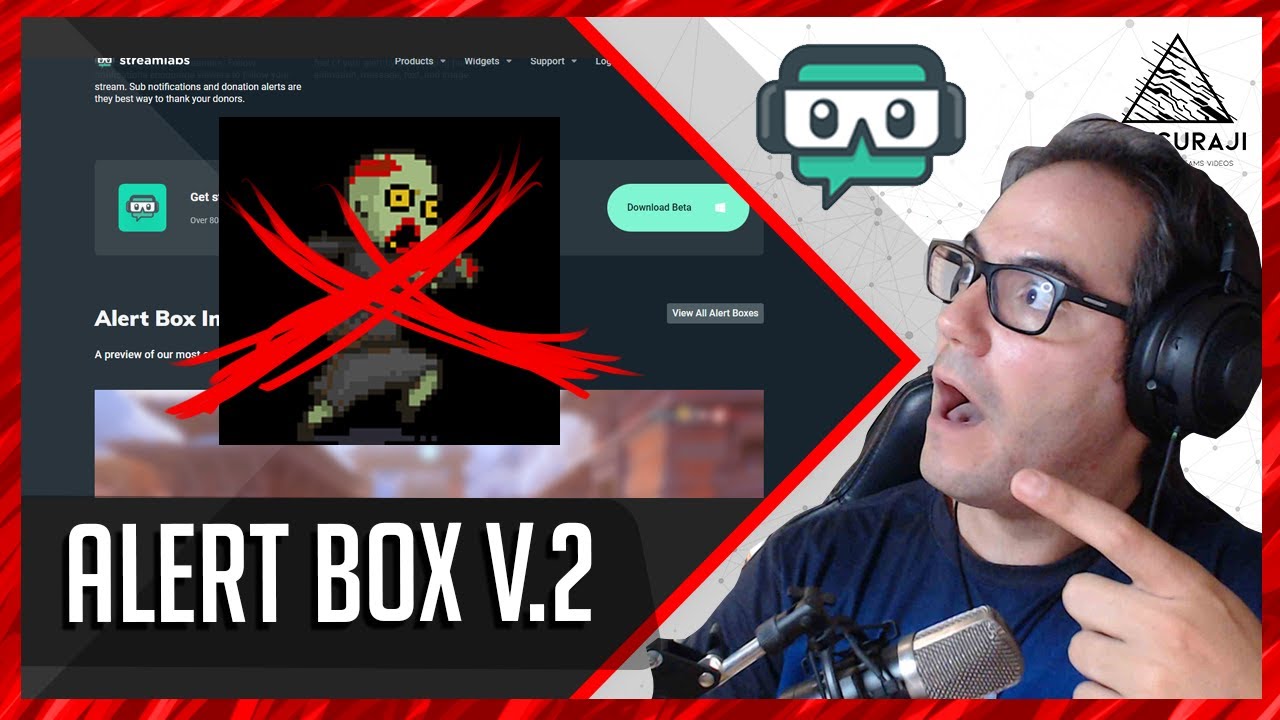
Same deal as the image option – use one of the default sounds or upload your own, OR if you don’t want any sound being played during your alert then just remove the file by clicking the red X. You can also add GIFs to Streamlabs for your alerts for a bit more flair for your stream. This is where you can choose from one of Streamlabs’ graphics for your alerts or upload your own custom alerts. The, since my alert graphic says New Follower. This is the text that will pop up with your alert graphic. So make sure to at least give it a Fade Out or something so that the alert disappears after the duration you set it to. If you set the outro animation to “None” then your alert will stay on your stream indefinitely until a new one pops up. I know I just said I’d be skipping over the settings that are self-explanatory, but there’s one thing I wanted to bring to your attention regarding the outro animation option.
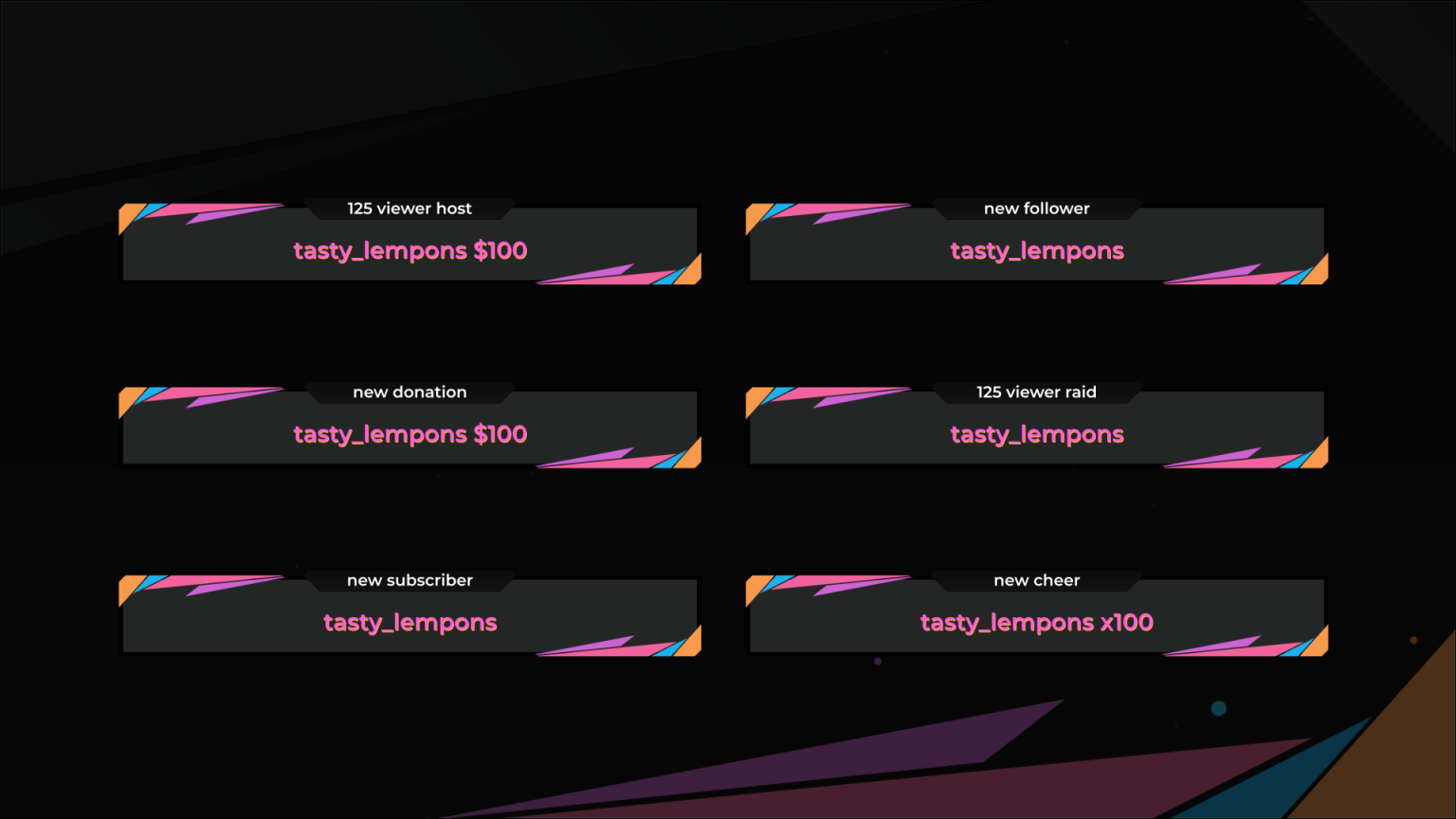
Now you add these two separate URLs to OBS and then move them wherever you want on your stream so they show up in different places on your stream. Then you can do the same with the Donations check box (or any other alert box), and create a Widget URL that only triggers donation alerts. Primarily, the purpose of this is to simply disable alerts you don’t want popping up on your stream.Īnother thing you can do with these checkboxes is create different Widget URLs for the purpose of having specific alerts show up in different places on your stream.įor example, if you want your New Follower alert to show up in the top middle of your screen, and you want new donation alerts to show up somewhere else then here’s how to do that using the check boxes:īy only having the Following box checked, this creates a unique Widget URL that will only trigger an alert when you get a new follower. You’ll also see check boxes next to each alert type. We’ll go over how to do that later on in this guide. This URL is what you’ll be copy and pasting into OBS Studio to get your alerts showing up on your stream. The first setting you’ll see that you can play around with is the Widget URL.

Then I’ll show you how to set everything up in OBS.Īlready got a handle on the alert settings? Click here to see how to set everything up in OBS. So let’s first go over the main options you’ll likely want to edit for your alerts. You’ll now see a bunch of different settings that – if you’re an Alert Box virgin – might be a little overwhelming… Once you’re logged in to the Streamlabs Dashboard, find and click on the Alert Box widget that’s found in the left sidebar.


 0 kommentar(er)
0 kommentar(er)
